ZOOMのテストをおこなう前に
ZOOMは参加するだけならユーザー登録などが不要で各種デバイスにも対応しているシンプルなWeb会議システムです。
ミーティングに参加する前に事前チェックをおこないましょう。
ZOOMのミーティングには多くの通信量が発生します。
したがいまして、ご自宅でインターネット回線、Wi-Fiなどの環境がない場合は、
多くのパケット量が使われます。
ZOOM(PC)
ノートパソコンであれば、マイクやカメラ、スピーカーなど、あらかじめ内蔵しているタイプが多いですので、別途用意するものはありません。
デスクトップパソコンの場合、Webカメラ、スピーカーやヘッドホン、マイクなどが相互でやりとりするには必要となります。
ZOOM(モバイル)
スマートフォンやタブレットは、マイク、カメラ、スピーカーなど、別途用意する必要はありません。
事前にZOOMのアプリをインストールする必要はありますので、後述するZOOMテストの際にアプリのインストールをお願いいたします。
iOS 8.0以降
iPadOS 13以降
Android 5.0x以降
ZOOMでテストミーティングをしよう!
まずはブラウザからZOOMのテストミーティングに接続してみましょう
https://zoom.us/test
アクセスするとPCではこのような画面になります。

「参加をする」を押すと以下のような画面となり
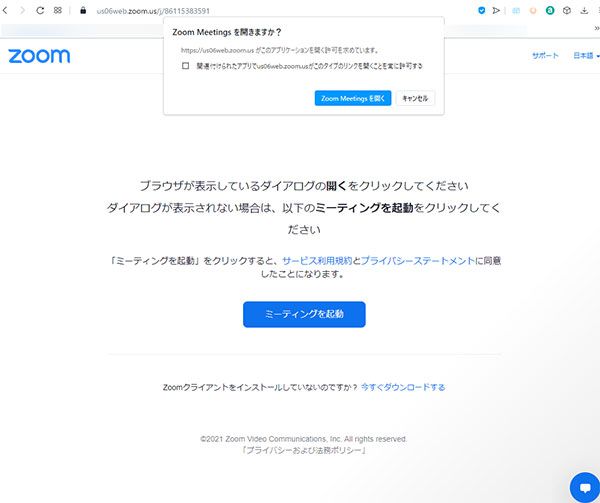
画面内にダイアログが表示されるので、「Zoom Meetingを開く」をクリックしましょう。この時点でZoomアプリが未インストールの場合は、先にインストールを行います。
テストミーティングが開始されると、Zoomアプリが起動してミーティング画面に切り替わります
・カメラのテスト
(カメラが複数ある場合は、プルダウンで選択しましょう)
・スピーカーのテスト
(スピーカーも複数ある場合は選択します)
・マイクのテスト
マイクのテストは、自分で話して、あとで再生される仕組みになっています
以上で事前のテストは終了です。
当日は、送信された、とても長いURLにアクセスするか、
長いURLじゃない場合もありますので、その場合はあわせてミーティングIDとパスコードが送信されていますので、
ZOOMアプリを起動させて「参加」を押して入力をします。
※幼稚園では基本的に長いURLとして送信していますので、クリックすれば「待機室」まで入室できます
※長いURLには、ミーティングIDとパスコードがあらかじめ埋め込まれています